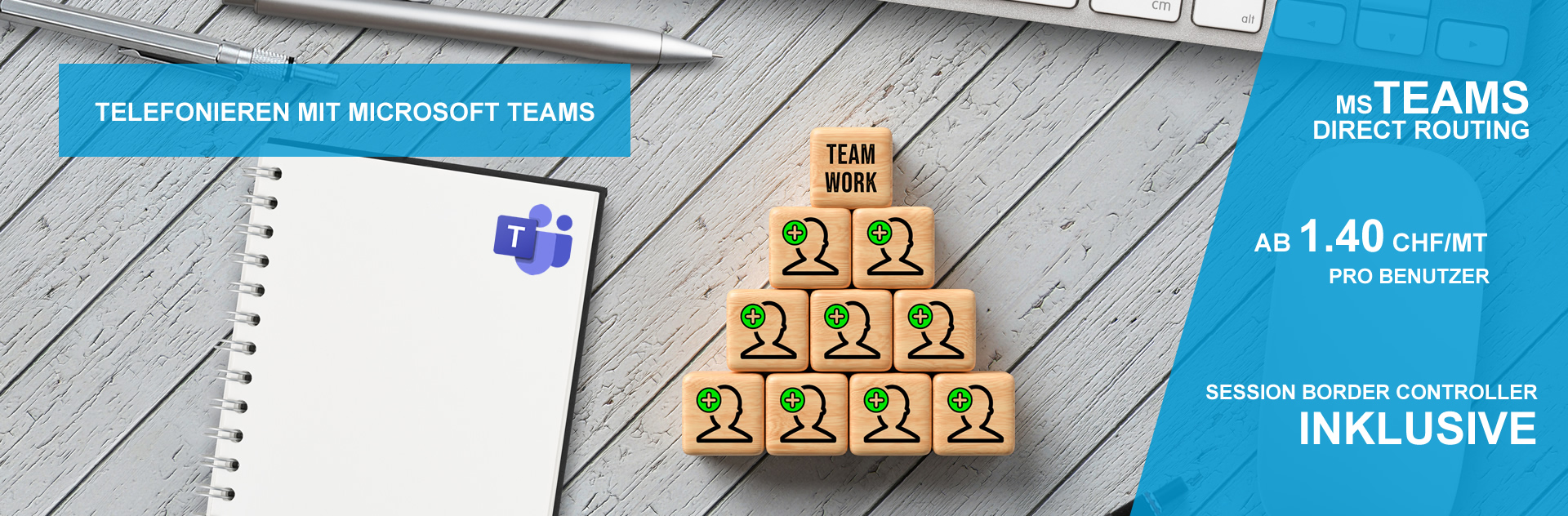EndgeräteHardware / Software
X-Lite ist ein Softphone, mit welchem Sie über Ihren PC telefonieren können. Voraussetzungen dafür sind ein voxphone-Konto, ein PC, ein Headset und eine Internetleitung welche VoIP zulässt.
Unter folgendem Link können Sie X-Lite für Windows und Mac OS herunterladen:
https://www.counterpath.com/x-lite-download/
Wenn Ihr Gespräch über X-Lite v1103 von einem ständigen Hall bzw. Echo begleitet wird, haben Sie folgende Möglichkeiten, dieses Problem zu beheben:
- Benutzen Sie idealerweise ein USB-Headset mit integriertem Mikrofon.
- Bei einigen anderen Mikrofon/Lautsprecher-Varianten kann das Mikrofon eine Rückkopplung verursachen (z.B. Laptop Mikro/Lautsprecher).
- Überprüfen Sie Ihre Mikrofoneinstellungen in Ihren Windows/Linux/Mac-Audioeinstellungen. Dabei sollten Sie auch die Lautstärke überprüfen, denn ein zu lauter Lautsprecherton könnte von Ihrem Mikrofon aufgezeichnet und wiedergegeben werden. Sie hören dann ein Echo/Hall. Dieser Fall tritt meistens bei ungeeigneten Lautsprecher-Mikrofon-Kombinationen auf.
- Ihr Mikrofon ist zu empfindlich eingestellt. Überprüfen Sie dazu Ihre Audioeinstellungen.
Führen Sie nach obigen Schritten eine Audio-Kalibrierung mittels X-Lite durch. Klicken Sie dazu mit der rechten Maustaste auf das X-Lite Display und wählen Sie den Menüpunkt "Audioeinstellungs-Hilfe" aus. Der Assistent führt Sie danach durch den Kalibriervorgang.
Sie finden die Installationsanleitungen auf dem Supportportal im Download-Bereich. Im Unterordner Installationsanleitungen für SIP-Endgeräte finden Sie Anleitungen zu verschiedenen Geräten von unterschiedlichen Herstellern - u.a. X-Lite.
Falls Sie die Originalanleitungen des Herstellers benötigen, besuchen Sie bitte die entsprechende Hersteller Homepage unter: https://www.counterpath.com/x-lite/
Beachten Sie, dass X-Lite je nach Codec bis zu 10kByte/s (~80kBit/s) Up- und Downstream benötigt. Dabei sollten Sie es unterlassen, simultan grössere Dateien runterzuladen. Vor allem zu vermeiden sind P2P-Netzwerke wie Emule oder Bittorrent, da diese die Verbindung erheblich belasten und so eine schlechte Tonqualität herbeiführen können.
Undefinierbare Störgeräusche während des Telefonierens könnten eine Ausprägung von Übersteuerung sein. Mittels Regulierung der Einstellung "Automatic Microfon Gain" (je nach Soundkarten-Treiber vorhanden oder nicht) könnten Sie dieses Problem beheben. Eine weitere Möglichkeit wäre die Überprüfung der Lautstärke Ihres Mikrofons/Lautsprechers.
Falls Sie eine Internetverbindung mit kleiner Bandbreite haben, sollten Sie zusätzlich Ihren Codec anpassen.
Bei einigen Router/Modem-PC-X-Lite v1103 Kombinationen verursacht die Einstellung "Ja" unter Erweiterte Einstellungen > RTP Settings > Reverse UDP Mapping Rules das Problem, dass Sprache nur in eine Richtung übertragen wird. Sie können das Problem beheben, indem Sie den Wert auf "Nein" abändern.
Eine weitere Möglichkeit wäre das Setzen des Parameters "Sende intere IP" unter Systemeinstellungen > SIP Proxy > [Standard] auf "niemals".
Weitere nützliche Informationen zu Ihrem X-Lite-Softphone finden Sie auf der Internetseite des Herstellers unter: http://www.counterpath.com
Scheinbar kann es passieren, dass sich das angerufene X-Lite nicht den richtigen Codec raussucht.
Sie können X-Lite aber so konfigurieren, dass es den vom Anrufer gewählten Codec nehmen muss:
- Wählen Sie die Rufnummer ***7469, damit Sie in die erweiterte Einstellungen kommen.
- Geben Sie im Feld "Filter" das Stichwort "honor" und klicken Sie auf den Button "Apply Filter". Es erscheint "system:network:honor_first_codec".
- Durch Doppelklicken auf "system:network:honor_first_codec" öffnet sich der Dialogfenster, wo Sie den Wert von 0 auf 1 eingeben können und mit dem Button "OK" bestätigen können.
Wenn das X-Lite v1103 von ausserhalb Ihres Netzes nicht erreichbar ist, kann dies unterschiedliche Gründe haben. Beachten Sie Folgendes:
- X-Lite muss auf Ihrem PC vollen Netzzugriff haben
- Öffnen Sie die für X-Lite notwendigen Ports 5060 (SIP), 8000 (RTP) an Ihrem Router und leiten Sie diese an Ihren PC weiter
- Setzen Sie den Wert "Proxy-Neuregistrierung (s)" unter X-Lite > Erweiterte Systemeinstellungen > SIP Einstellungen auf 600.
Falls Sie X-Tunnels (kostenlose Lösung von Xten: NAT und Firewall traversal für Endgeräte) in Verbindung mit X-Lite einsetzen wollen, so müssen Sie bei den Einstellungen unter Systemeinstellungen > X-Tunnels Folgendes vornehmen:
- X-Tunnels Host: xten.net
- X-Tunnels Benutzername: (leer lassen)
- X-Tunnels Passwort: (leer lassen)
Alle anderen Einstellungen können so belassen werden wie sie sind.
Wird Ihnen in der Benutzeroberfläche der FRITZ!Box die Portfreigabe verweigert?
Erscheint nach dem Anlegen der Portfreigabe die Fehlermeldung "FEHLER: Eintrag kollidiert mit interner Regel"?
Die Problematik liegt daran, dass Ihre gewünschte Portfreigabe von Ihrer Fritzbox bereits für interne Dienste verwendet wird.
Vereinzelte Dienste lassen sich deaktivieren (z.B. 21 TCP), was bei den VoIP Ports z.Z. nicht zutrifft.
Je nach FRITZ!Box-Modell werden folgende Ports bereits von Ihrer Fritzbox benutzt:
- TCP-Port 21, wenn die Option "USB-Massenspeicher für Benutzer aus dem Internet freigeben" in der Benutzeroberfläche aktiviert ist (nur bei FRITZ!Box-Modellen mit Anschluss für USB-Zubehör (USB-Host) verfügbar)
- TCP- und UDP-Port 5060 (nur bei FRITZ!Box Fon-Modellen und FRITZ!Box WLAN 3270)
- UDP-Ports 7077-7097 (nur bei FRITZ!Box Fon-Modellen und FRITZ!Box WLAN 3270)
- TCP-Port 8089 (nur bei FRITZ!Box Fon-Modellen und FRITZ!Box WLAN 3270)
Alternativ können Sie so vorgehen:
Falls möglich, sollten Sie in Ihrem VoIP-Telefon einen STUN-Server eintragen:
- stun.gmx.de:3478
- stun.gmx.net
Ja, die Fritz!box kann jederzeit als VoIP-Gerät verwendet werden, auch wenn Sie die Router-Funktion nicht benutzen wollen.
Bei der Fritz!box gibt es unter dem Menü "Telefonie" -> "Internettelefonie" -> Reiter "Erweiterte Einstellungen" einen Menüpunkt "Portweiterleitung des Internet-Router für Internettelefonie aktiv halten".
Diese Funktion muss aktiv sein und die Zeit sollte auf 1 Minute gesetzt sein. Dies ist wichtig, dass ankommende Anrufe vom Router richtig weitergereicht werden.
Wenn es sich um einen NAT-Router handelt, müssen die benötigten Ports an die Fritz!Box geroutet werden (Portweiterleitung).
Wenn Sie nicht genau wissen, welche Audio-Ports benutzt werden, können Sie einfach den Bereich von 5000-7500 routen. Dann ist der SIP- und Audio-Dienst eingeschlossen.
Mit der internen passiven Faxweiche der FRITZ!Box ist es möglich, die Festnetzrufnummer an einem analogen Telefonanschluss sowohl zum Telefonieren als auch zum Faxen zu verwenden. Die Faxweiche sorgt dafür, dass Faxanrufe an das Faxgerät weitergeleitet werden und Sprachanrufe am Telefon entgegengenommen werden können.
Mehr dazu finden Sie auf der Website des Herstellers: http://www.avm.de/Service
Sie finden die Installationsanleitungen auf dem Supportportal im Download-Bereich. Im Unterordner Installationsanleitungen für SIP-Endgeräte finden Sie Anleitungen zu verschiedenen Geräten von unterschiedlichen Herstellern - u.A. AVM Fritz!Box.
Falls Sie die Originalanleitungen benötigen, besuchen Sie die Website des Herstellers unter: http://www.avm.de
Ja dies ist möglich. Gehen Sie dazu wie folgt vor:
- Loggen Sie sich auf der Box ein
- Wechseln Sie in die Expertenansicht (Einstellungen > System > "Expertenansicht aktivieren")
- Nun müssen Sie über den Menüpunkt Einstellungen > Internet in den Bereich Zugangsdaten wechseln
- Stellen Sie dort Folgendes ein:
- Internetzugang über LAN A
- Internetverbindung selbst aufbauen
- Zugangsdaten werden nicht benötigt
- IP-Adresse automatisch über DHCP beziehen
In der Fritz!Box gibt es des öfteren vordefinierte Wahlregeln. U.A. sind meistens 0800- und 0900er Nummer so definiert, dass die Fritz!Box versucht diese über den Festnetzanschluss zu leiten.
Bitte überprüfen Sie, ob Ihre Fritz!Box solche Wahlregeln vorweist. Falls ja, entfernen Sie diese.
Um die Codecs auf der Fritz!Box 7270 anpassen zu können, müssen Sie zuerst den Expertenmodus aktivieren:
- Wählen Sie oben den Button "Einstellungen"
- Wählen Sie links Menü "Erweiterte Einstellungen"
- Wählen Sie links Menü "System"
- Wählen Sie links Menü "Ansicht"
- Aktivieren Sie Option "Expertenansicht aktivieren"
Danach können Sie dann mit folgender Option den Codec auf G711 ändern:
- Wählen Sie oben den Button "Einstellungen"
- Wählen Sie links Menü "Erweiterte Einstellungen"
- Wählen Sie links Menü "Telefonie"
- Wählen Sie links Menü "Internettelefonie"
- Gehen Sie auf den Reiter "Erweiterte Einstellungen"
- Prüfen Sie dort folgende Optionen:
- "Portweiterleitung des Internet-Router für Internettelefonie aktiv halten" ► aktiviert und Zeitintervall mindestens 5 Minuten
- "immer Sprachkodierung mit Festnetzqualität verwenden" ► auswählen
Um Ihren Adapter für den Faxversand bzw. -empfang einsetzen zu können, müssen Sie wie folgt vorgehen:
- Neuste Firmware installieren
- Adapter auf Fabrikeinstellungen (Reset, im angeschlossenen Analogtelefon **** 73738#1
- Wechseln Sie in den SPA-2102-Einstellungen (meist über 192.168.1.1 zu erreichen) in den Modus Administrator/Advanced und stellen Sie bei Line1 und Line2 Folgendes ein:
- FAX Passthru Codec: G711a
- FAX Passthru Mathod: ReINVITE
- FAX Enable T38: no
- Zudem müssen Sie dann bei Line1 und Line2 Ihre Benutzerdaten eingeben
- Proxy
- voxphone Account (Benutzername)
- Authentication required: yes
- Authentication: voxphone Account (Benutzername)
Bei Fragen zu Linksys Produkten wenden Sie sich bitte an den Linksys Support unter: http://support.linksys.com/de-eu/support/linksys
Zur Behebung dieses Problems nehmen Sie bitte folgende Einstellungen vor:
→ Regional settings: → Ring and Call Waiting Tone Spec:
Ring Waveform: Sinusoid
Ring Frequenz: 25
Ring Voltage: 80
CWT Frequenz: 425@-20
Unter der Adresse http://www.spakonfig.de ("Line sipcall" ähnlich zu voxphone) finden Sie Konfigurationsbeispiele für Ihren Linksys-/Sipura-/Cisco- VoIP-Adapter.
Wenn Sie Probleme mit der Konfiguration Ihres IP-Telefons Cisco SPA525G2 oder SPA502G haben, wenden Sie sich bitte an die kostenlose Cisco Small Business Support Hotline: 0800 000 500
Nein, für diese Lösung benötigen Sie entweder ein Modem mit einem freien Ethernet-Anschluss oder einen Router.
Dialplan SPA 9000
-Line X
Dial Plan: (<**:>[2-9]|<0:0>[0-9]xxxx.|<#,:>x.)
-SIP Settings
Call Routing Rule: (<:L1>x.)
Dialplan SPA 962
-Ext1
Dial Plan: (<**:>[2-9]|<0:0>[0-9]xxxx.|<#,:>x.)
Loggen Sie sich mit Ihrem Browser (Internet Explorer, Firefox, usw) mit der IP-Adresse des Telefons auf Ihr Snom ein.
Die IP-Adresse ist auf Ihrem Snom-Telefon in den Optionen zu finden.
Auf der Weboberfläche wählen Sie in der linken Navigationsleiste "Erweitert" an.
Neu finden Sie oben eine Menüleiste. Dort ist "SIP/RTP" anzuwählen.
Ändern Sie "Verwende user:phone:" auf "Aus".
Speichern Sie die Änderung ab.
Testen Sie, ob Ihr Snom jetzt funktioniert.
Falls das Problem immer noch besteht, wenden Sie sich an den Support.
Schreiben Sie, dass Sie diese Lösungsmöglichkeit schon beachtet haben.
Weitere nützliche Informationen zu Ihrem SNOM-Telefon finden Sie auf der Internetseite von SNOM unter: http://www.snom.com/de/support/
Damit mit dem Snom-Telefon ein Transfer nach Rücksprache gemacht werden kann, müssen zuerst folgende 2 Einstellungen angepasst werden:
- "Erweitert" - "SIP/RTP" - "Refer-To Klammern:" einschalten
- "Erweitert" - "Verhalten" - "Transferiere mit Trans (2 Gespräche):" einschalten
Danach sollten Sie zuerst über "Hold" Rücksprache nehmen können und anschliessend mittels "Transfer" den Anruf übergeben können.
Informationen und Hilfestellungen
Produkteinformationen: http://www.gigasetpro.ch
Gigaset PRO Wiki Seite: http://www.wiki.gigasetpro.ch
Kontakte und Bezugsquellen
Fachhändler und Endkunden per e-mail: ch.pro@gigaset.com
Fachhändler per Formular: http://pro.gigaset.com/page?pageid=a0AD000000QlHMxMAN
Endkunden Bezugsquellen: http://www.gigaset.com/de_CH/haendler/partner-finden_1385.html
Es gibt eine Einstellung am Gerät, wo Sie auswählen können, wie andere zusätzliche Inputs zu dem SIP Server übermittelt werden sollen. Diese Einstellung finden Sie im Web Interface von der Basisstation. Unter jeder SIP Konto Konfiguration sollte es die Möglichkeit geben, das Signal auf RFC 2833 anzupassen.
Interface Settings → Telephony → Advanced Settings: DTMF over VoIP
connections: unselect "SIP Info" to support MCI teleconf
passcode sending to work (RFT 2833 stays selected)
Die Portweiterleitung muss aktiviert sein.
Unter "NAT Setting" müssen folgende Einstellungen eingetragen sein:
NAT Mapping Enable: yes
NAT Keep Alive Enable: yes
Wenn eingehende Anrufe nur kurz läuten (4-5 Mal) bitte Abfallzeit unter Service Einstellungen, eingehende Anrufe, auf 60 Sekunden einstellen.
Öffnen Sie dazu die Ports 5060 und 5004 (oder die selber konfigurierten Ports) auf Ihrem Router und leiten Sie diese an Ihr Telefon weiter. Am besten geben Sie Ihrem Telefon eine statische IP innerhalb des gleichen Subnetzes aber ausserhalb des DHCP-Ranges des Routers.
Dies hängt grundsätzlich von Ihren Einstellungen im C450IP ab. Die Standardports, welche bei diesem Gerät voreingestellt sind, lauten 5060 (SIP) und 5004 (RTP).
Nein, leider ist dies mit voxphone nicht möglich.
Bei Fragen zu Siemens Produkten wenden Sie sich bitte an den Siemens Kundenservice unter: http://gigaset.com/de/de/cms/PageCustomerServices.html
Konfiguartion mit QR-Code
- Klicken Sie auf den folgenden Link um zum Installationsassistenten zu gelangen:
Konfiguration für Ihr Smartphone
Konfiguration für iPhone:
- Eröffnen Sie in den "Settings" unter "Accounts" einen neuen "SIP account" und geben Sie die folgenden Daten ein: Account name: Beliebiger Name Domain: vox.voipgateway.org User name: <voxphone Benutzerkennung> Password: <VoIP-Passwort> Caller ID: <voxphone Benutzerkennung> Auth Username: <voxphone Benutzerkennung> Outbound Proxy: Wird nicht benötigt
- Klicken Sie anschliessend auf "Register" um den Vorgang abzuschliessen.
Konfiguration für Android:
- Wählen Sie im Reiter "Einstellungen" unter "Konten" das Menu "Konto hinzufügen". Bei der anschliessenden Frage "Do you already have an account" kann "Ja" gewählt werden. Wählen Sie anschliessend bei Account setup "Manual configuration" und wählen Sie "SIP".
- Geben Sie nun die folgenden Daten ein: Kontoname: Beliebiger Name Host: vox.voipgateway.org Username: <voxphone Benutzerkennung> Password: <VoIP-Passwort> Authentication user: <voxphone Benutzerkennung> Outbound Proxy: Wird nicht benötigt Anzeigename: <voxphone Benutzerkennung>
- Klicken Sie anschliessend auf "Speichern" um den Vorgang abzuschliessen.
Bitte beachten Sie, dass voxphone keinen weiterführenden Support zum Zoiper App anbieten kann. Besten Dank für Ihr Verständnis.
Das Top-Gerät der Sagem IP-Phonefax-Serie ist das 49 A. Es bietet als kompakte Kommunikationszentrale die kompletten Telefon- und Fax-Funktionen über IP, inklusive eines Schurlos-/DECT-Mobiteils. Im IP-Phonefax 49 A ist zusätzlich ein Anrufbeantworter mit einer Aufzeichnungsdauer von bis zu 30 Minuten integriert.
Das Sagem IP-Phonefax 43 A ist für Kunden gedacht, welche eine günstige Einsteigerlösung suchen. Es verfügt über die gleichen klassischen Funktionen wie das grosse 49 A. Jedoch enthält es kein schurloses Mobilteil und keinen integrieren Anrufbeantworter. Das 43 A kann Dokumente im Gegensatz zum 49 A nur in 16 Graustufen kopieren. Wie das 49 A kann auch das 43 A dank der optionalen WLAN-Karte drahtlos verwendet werden.
Ja, alle Geräte der IP-Phonefax Serie funktionieren dank der Dual-Funktion auch im Analogbetrieb. Wer also zusätzlich im Analogbetrieb arbeiten will, kann damit auch zweigleisig fahren und später komplett auf IP umstellen. Auf diese Weise können Sie mit den IP-Phonefax-Geräten Schritt für Schritt in die IP-Welt vorstossen. Gerade für Kleinunternehmen kann es zudem von Vorteil sein, einen Festnetz-Anschluss als Backup zu behalten. Mit der Dual-Line-Funktion der IP-Phonefaxe erhalten Sie maximale Sicherheit und grösstmöglichen Komfort für Ihr Unternehmen.
Hinweis:
Mit der externen Telefonbuchse ist es ausserdem möglich, auch analoge Telefone oder Anrufbeantworter an das Gerät anzuschliessen.
Weitere nützliche Informationen zu Ihrem SAGEM Gerät finden Sie auf der Internetseite von SAGEM unter: http://www.sagem.com/spip.php?rubrique378&lang=en
IP steht für Internet-Protokoll und Phonefax bezeichnet die Kombination von Telefon und Fax in einem Gerät. Voice- und Faxdaten werden über das Internet-Protokoll übertragen. Das Gerät arbeitet somit gleichzeitig im Telefon- als auch im Faxbetrieb. Der Anschluss eines zusätzlichen analogen Faxes entfällt.
Nein, das ist nicht notwendig. Die Sagem IP-Phonefaxe stellen eine komplette IP-Kommunikationsstruktur zur Verfügung, so dass man dabei auf den PC verzichten kann. Die Installation und Konfiguration kann komplett über das Gerät vorgenommen werden. Für den grösstmöglichen Komfort ist es darüber hinaus möglich, die Geräte auch über eine Web-Schnittstelle mit einem PC zu konfigurieren.
Leider funktionieren die Nokia E60/61/65/70 N80/81/82/85 Mobilteile zurzeit noch nicht direkt mit voxphone, sondern nur mit speziell angepasster Hard-/Software.
Trotzdem ist es möglich, mit der virtuellen Telefonanlage pbxes (Freeaccount auf www.pbxes.com) voxphone mit dem E60/61/65/70 einzusetzen. Dazu müssen folgende Einstellungen vorgenommen werden:
Profilname: voxphone
Dienstprofil: IETF
Zugangspunkt: WLAN
Öffent. Benutzername: user-nebenstellennummer@pbxes.org
Komprimier. verwen.: nein
Anmeldung: bei Bedarf
Sicherh. mech. verw.: nein
Proxyserver:
proxyserveradresse: pbx.org (oder 188.40.65.148)
Gebiet: pbxes.org
Benutzername: user-nebenstellennummer
Passwort: pbxespasswort
Loose-routing: ja
Transporttyp: udp
Port: 5060
Anmeldeserver:
Anmeldeserveradresse: pbxes.org (oder 127.0.0.1)
Gebiet: pbxes.org
Benutzername: user-nebenstellennummer
Passwort: pbxespasswort
Transporttyp: udp
Port: 5060
Hinweis:
Bitte beachten Sie, dass wir für PBXes keinen Support leisten können.
Mit WLAN-fähigen Nokia Endgeräten kann man sich direkt via WLAN bei voxphone anmelden.
Vergewissern Sie sich, dass Sie die aktuellste Firmware Ihres Handys verwenden.
Nokia N95: voxphone-Settings
Profile name: "z.B. voxphone"
Service profile: IETF
Default access point: Your WLAN access point
Public user name: sip:4132xxxxxxx@voxphone.net
Use compression: No
Registration: Always on
Use security: No
Proxy Server: Proxy server address sip:<mitgeteilter SIP Server>
Realm: <mitgeteilter SIP Server>
User name: 4132xxxxxxx
Password: ****
Allow loose routing: Yes
Transport type: UDP
Port: 5060
Registrar server: Registrar server address sip: < mitgeteilter SIP Server >
Realm: voxphone.net
User name: 4132xxxxxxx
Password: ****
Transport type: UDP
Port: 5060
- Die richtige Version der SIP Settings von Nokia laden (richtig bezieht sich auf die zur Symbian Version passende, auf der Seite ist es verlinkt beschrieben)
- Installieren
- Sip-Konto auf Nokia einrichten:
- Profile name: Whatever you want
- Service profile: IETF
- Default access point: Your WLAN access point
- Public user name: 4132xxxxxxx@vox.voipgateway.org
- Use compression: No
- Registration: Always on
- Use security: No
- Proxy Server:
- Proxy server address sip: vox.voipgateway.org
- Realm: vox.voipgateway.org
- User name: 4132xxxxxxx
- Password: ******** (Voip-PW)
- Allow loose routing: Yes
- Transport type: UDP
- Port: 5060
- Registrar server:
- Registrar server address sip:vox.voipgateway.org
- Realm: vox.voipgateway.org
- User name: 4132xxxxxxx
- Password: ******** (VoIP-Passwort)
- Transport type: UDP
- Port: 5060
- Allow VoIP over WCDMA (AWCDMA): On (UMTS / EDGE support)
Hinweise:
Diese Anleitung wurde uns zur Verfügung gestellt und konnte von voxphone selbst bisher nicht getestet werden. Angaben ohne Gewähr.
Aktualisieren Sie Ihr Nokia auf die neuste Firmware, damit der Dienst einwandfrei funktioniert.
Nokia N900 voxphone Einstellungen:
Adresse: Benutzerkennung@vox.voipgateway.org (der Server, rechts vom @, muss gemäss Angaben aus dem Bestätigungs-Email angepasst werden).
Kennwort: xxxxxxxx
Benutzername: Benutzerkennung (Bsp. 41325100000)
Transport: UDP
Ausgehender Proxy: vox.voipgateway.org (der Server, rechts vom @, muss gemäss Angaben aus dem Bestätigungs-Email angepasst werden).
Port: 5060
öffentlicheAdresse: ja
loose routing: ja
keepalive Mechanismus: automatisch
keepalive Zeitraum: automatisch
Das Nokia E71 Mobiltelefon beherrscht ohne Zusatzsoftware das SIP-Protokoll. Die Sprachqualität ist hervorragend, sofern der volle 3G Datenempfang möglich ist. Die nachfolgenden Einstellungen sind speziell für VoIP über voxphone.
Es muss zuerst ein SIP-Profil angelegt werden. Das Profil wird mit folgender Tastenkombination erstellt:
[Menü] – [Einstellungen] – [Verbindung] – [SIP-Einstell.] – [Neues SIP-Profil]
Anschliessend müssen die voxphone Einstellungen konfiguriert werden:
Nokia E71 voxphone Einstellungen
Profilname: Mein SIP
Dienstprofil: IETF
Standard Zugangspunkt: z.B Swisscom Web oder WLAN
Öffentlicher Benutzername: sip:4132xxxxxxx@vox.voipgateway.org
Komprimierung verwenden: Nein
Anmeldung: Immer aktiv
Sicherheitsmechanismus verwenden: Nein
Proxy Server
Proxy Server Adresse: sip:vox.voipgateway.org
Gebiet: vox.voipgateway.org
Benutzername: 4132xxxxxxx
Password: ********
Loose Routing erlaubt: Ja
Transporttyp: UDP
Port: 5060
Anmeldeserver
Anmeldeserver Adresse: sip:vox.voipgateway.org
Gebiet: vox.voipgateway.org
Benutzername: 4132xxxxxxx
Password: ********
Transporttyp: UDP
Port: 5060
Als Abschluss weisen Sie das erstellte SIP-Profil im Web Telefon hinzu.
Das geht wie folgt:
[Menü] – [Einstellungen] – [Verbindung] – [Web-Tel.] – [Neues Profil]
Name: Mein Sip Phone
SIP-Profile: Mein SIP
Die voxphone Einstellungen wurden durchgeführt. Zuerst das Adressbuch aufrufen, Telefonnummer auswählen und [Navigation] rechts drücken, dann [Internetanruf]. Schon wird ein Gespräch über das Internet via SIP-Provider hergestellt.
Wenn alles richtig eingestellt wurde und das Symbol 3G oben links in der Ecke erscheint, dann steht dem Internettelefonat nichts mehr im Wege. Es muss das Symbol 3G erscheinen, Edge reicht nicht aus, respektive die Verbindung kommt gar nicht zustande. Wenn das Gerät mit dem SIP Provider verbunden ist, erscheint rechts unter dem Akku Symbol ein Telefonhörer mit einer Art Weltkugel.
Diese Anleitung wurde uns zur Verfügung gestellt und konnte von voxphone selbst bisher nicht getestet werden. Angaben ohne Gewähr.
Die Einstellungen für den IPAQ 514 lauten wie folgt:
Wichtig ist der Präfix "sip:", welcher beim SIP-Proxy nicht vergessen werden darf.
Name: 4132xxxxxxx
Password: xxxxxxxx
URI: 212.117.200.148
SIP Proxy: sip:4132xxxxxxx@*mitgeteilter SIP Server*
SIP Registrar: *mitgeteilter SIP Server*
Wie ist Ihr Telefon am Internet angeschlossen? (Bsp. PC+Softphone, WLAN-Phone, Adapter+normales Telefon, Router/Modem+normales Telefon, IP-Telefon...)
Gemäss Auerswald-Support:
Die Auerswald Box hat eine Besetzttonerkennung am Anschluss PBX/Tk-Anlage. Am Anschluss ATA erfolgt keine Besetzttonerkennung. Legt ein Anrufer aus dem Internet auf, klingelt der interne Teilnehmer weiter. In diesem Betriebszustand erfolgt nach 2 Minuten ein Timeout der Auerswald Box.
Durch erneute Impulse oder Signale vom ATA kann es zu einem Dauerklingeln kommen.
Dies kann unterdrückt werden, wenn der interne Teilnehmer, welcher von der Auerswald Box gerufen wird, eine interne Umleitung bei Nichtmelden zu einem anderen analogen Teilnehmer aktiviert, bei dem der Anrufschutz aktiviert ist. Hiermit erhält die Auerswald Box nach der Umleitungszeit auf dem Anschluss PBX/Tk-Anlage das Besetztzeichen und schaltet diesen Ruf ab.
Es gibt zwei Lösungsmöglichkeiten: Entweder aktivieren Sie bei der Abox die Rufannahme nach Bestätigung, dann bemerkt sie die ausbleibende Klingelspannung, Sie müssen aber zur Annahme eines Internetanrufes eine Taste am Telefon drücken oder Sie benutzen einen Anrufbeantworter, damit der Anruf immer entgegengenommen wird.